概要
2018年1月に公開した以前の記事の時点では、PSO2はNVIDIAのFreeStyleに対応しておりませんでしたが、先日のGEFORCE® EXPERIENCE™とドライバのアップデート以降から正式に対応したようです。
そこで今回は改めて必要な環境および操作方法をまとめましたので、興味のある方はぜひ。
なお下記の操作はすべて自己責任でお願いいたします。
何か不具合が生じても私の方では一切責任を負いかねますので、
ご了承いただけますよう何卒お願い申し上げます。
必要環境
大前提としてグラフィックスカードがNVIDIAのものになります。
AMDのRadeon™では利用できませんのでご注意ください。
そもそもそれって何よ!っていう方はいじると危ないと思うのでやめた方が…
ドライバ
2019年8月29日以降のドライバを用意してインストールします。
GEFORCE® EXPERIENCE™
こちらも最新版を用意します。
ドライバのアップデート時に何もしなければ勝手に最新のものにアップデートされるかと思います。
手順
インストールから撮影までの手順になります。
通常のSSの撮影方法とは若干異なりますのでご注意ください。
ドライバのインストール
PSO2を起動する前に上記項で書いたようにドライバを最新のものにしましょう。
手順に従いインストールを行ったら一度PCを再起動しましょう。
PSO2を起動
通常どおりPSO2を起動します。
起動した時点でGEFORCE® EXPERIENCE™のオーバーレイが開けるか確認しましょう。
初期設定ではALT+Zキーで開けると思います。

ゲームのフィルタを選択してみる
オーバーレイ上からゲームフィルタを選択します。
プリセットとして1~3、オフの4つが用意されています。
お好みに合わせて、ここではこのフィルター!こういう時はこっちのフィルター!など使い分けて楽しめるようになっている新設設計です。

フィルタの種類はたくさんありますので、色々いじってみてお好みのものを探し、バーを調整してみましょう。
ゲーム画面にリアルタイムに反映されていくので、場所を移して調整することも可能です。
SSの撮影
通常はPrint Screenキーを押下(またはUI切り替えならCtrl+Print Screen)してSSを撮影しますが、この方法で撮影してもSSにフィルタの表示は反映されません。
ではどうするのかというと、初期設定ではALT+F1キーを押下して撮影します。
GEFORCE® EXPERIENCE™のスクリーンショット機能を使って撮影しないといけないわけですね。
ここは気をつけておきましょう。



するとPhotoshopなどで加工しなくてもこんな感じのSSが撮れます。
(著作権表示の為文字とロゴ入れだけしています。)
UIの表示と非表示はチャットコマンドの「/uioff」を使いましょう。
以前の記事にも書きましたが、この機能を使って撮影すると、著作権表示が右下に挿入されないまま撮影されてしまうので、SNSやブログなどに掲載する場合は結局加工が必要になります。
SSの保存場所
こちらもオーバーレイ上の設定から任意で指定できますが、どこに入っているかわからない場合は、オーバーレイ右上のギャラリーから撮影されたSSのサムネイルを選択しファイルロケーションを開く(保存場所のフォルダを開く)ことができますので、そこから開きましょう。
まとめ
こちらも前回の記事で同じ事を書きましたが、結局利権表記のために一手間の加工が必要そうです。
それならフィルタなんてかけなくてもPhotoshopでSS加工しちゃった方がいいんじゃないのー?って言われてしまいそうなのですが、その通りだと思います(キッパリ)
この辺は趣味の領域だと思われますので、こだわる人がとことんこだわってやっていけばいいと思います!



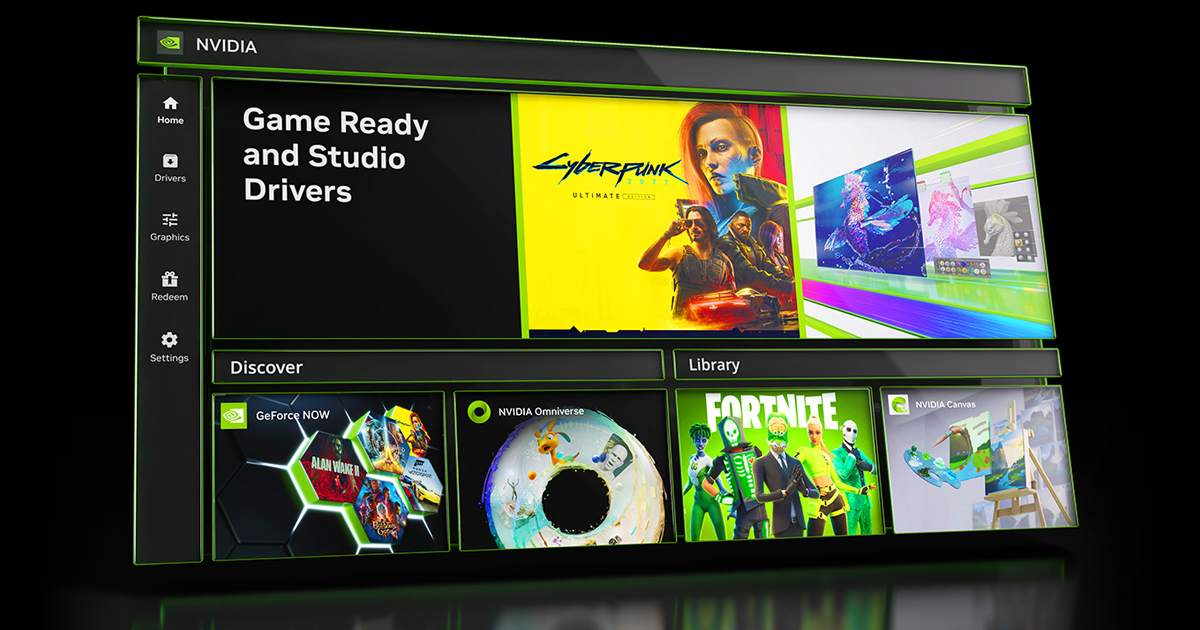
コメント